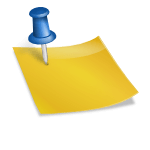안녕하세요 재미있는 IT놀 ITer 사진 초보입니다
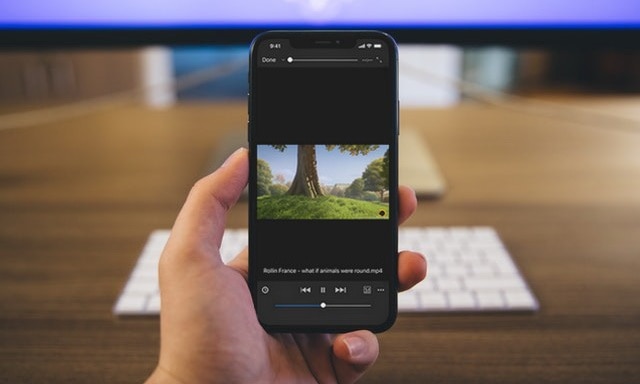
아이폰은 기본 앱만으로도 많은 것을 할 수 있지만, 동영상 끊기, 맞추기, 자막 넣기 등의 간단한 편집은 별도의 동영상 편집 앱 없이도 가능합니다 아이폰의 기본 앱, 사진 앱과 아이무비만을 활용하여 동영상을 편집하는 방법을 알아봅시다 사진 앱
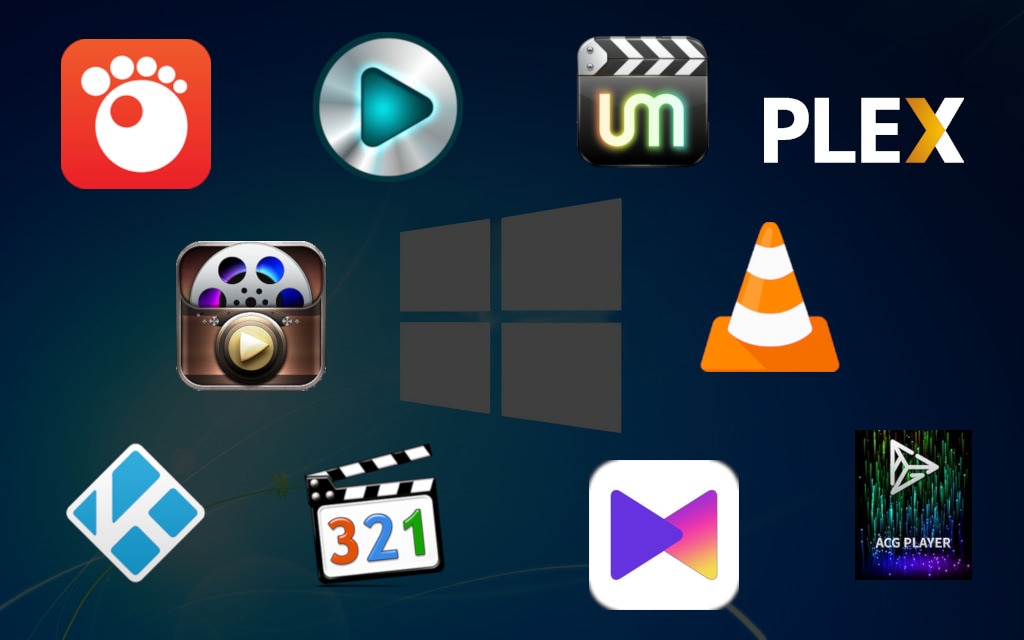
아이폰 사진 앱을 이용하면 동영상의 색감 보정과 좌우 반전, 회전, 자유로운 자르는 방법과 영상 길이 조절 등의 편집을 할 수 있습니다 사진 앱으로 동영상을 편집하는 방법에 대해 알아보겠습니다
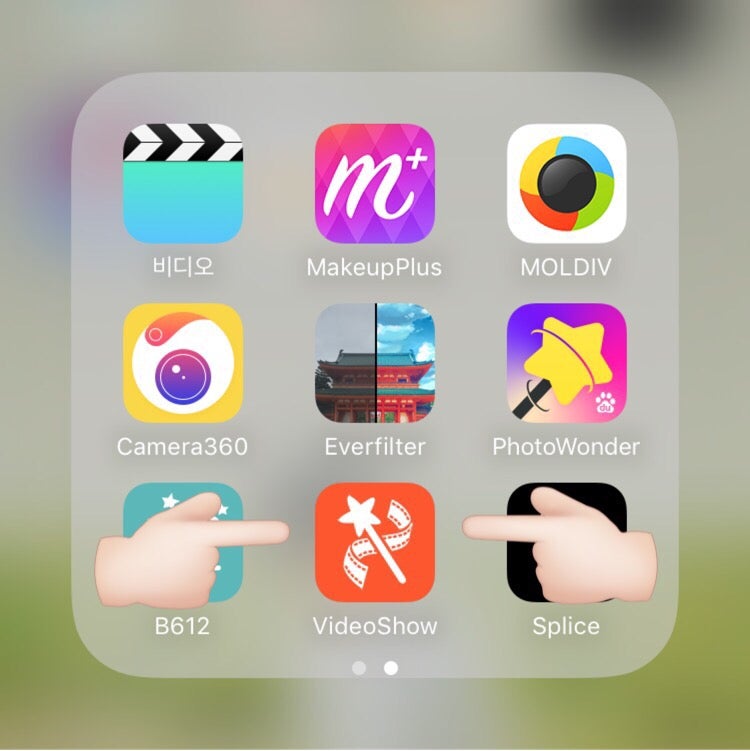
사진 어플을 실행해주세요 사진 어플에 저장된 영상을 선택하시고 오른쪽 상단 편집을 눌러주세요
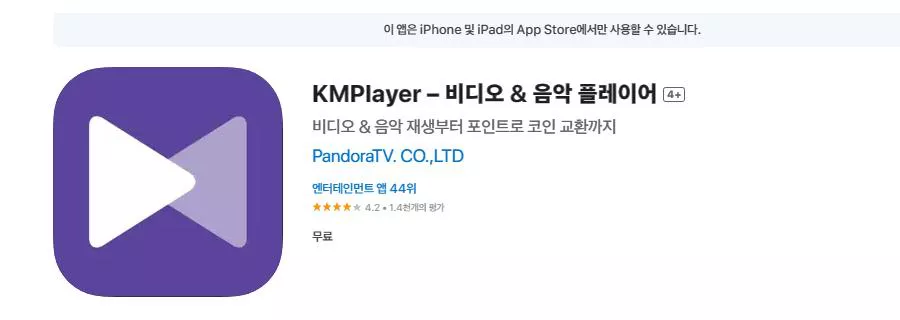
첫 번째로 편집할 수 있는 항목은 영상의 길이를 조절할 수 있습니다. 맨 아래 비디오 모양의 아이콘을 선택하면 바로 위에 타임라인이 표시됩니다
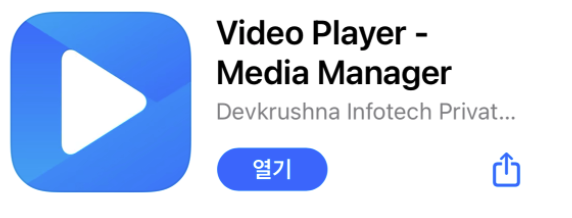
<좌우> 화살표를 터치한 후 좌우로 누르면 노란색 박스로 활성화되어 영상의 길이를 조절할 수 있습니다 두 번째 항목인 [조명 및 색상 조절하기]를 선택해 주세요
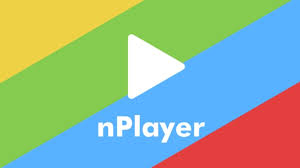
조절항목은 자동, 노출, 하이라이트, 그림자, 콘트라스트, 밝기, 블랙포인트, 콘트라스트, 선명도, 채도 등 다양한 항목을 조절하여 어둡거나 밝게 나온 영상의 밝기를 조절하거나 콘트라스트를 조절하여 영상을 밝게 하거나 부드럽게 만들 수 있습니다 조절하고자 하는 항목을 선택하고 하단의 슬라이더를 좌우로 조절하여 밝게 또는 어둡게 효과를 과도하게 또는 약하게 적용할 수 있습니다 다음은 필터 효과를 적용해 봅니다

사전에 설정된 필터 효과를 선택하고 슬라이더를 좌우로 돌리면 효과의 강도를 조절할 수 있습니다. 원하는 필터를 선택하면 쉽게 영화와 같은 효과를 적용할 수 있습니다. 마지막으로 자르는 항목입니다

사전에 설정된 필터 효과를 선택하고 슬라이더를 좌우로 돌리면 효과의 강도를 조절할 수 있습니다. 원하는 필터를 선택하면 쉽게 영화와 같은 효과를 적용할 수 있습니다. 마지막으로 자르는 항목입니다

상단의 3가지 메뉴는 좌우반전, 왼쪽으로 90도씩 회전, 화면비율과 가로세로 방향으로 자를 수 있습니다

두 손가락으로 원근 조절과 핀치 줌으로 화면을 확대하거나 줄일 수도 있습니다
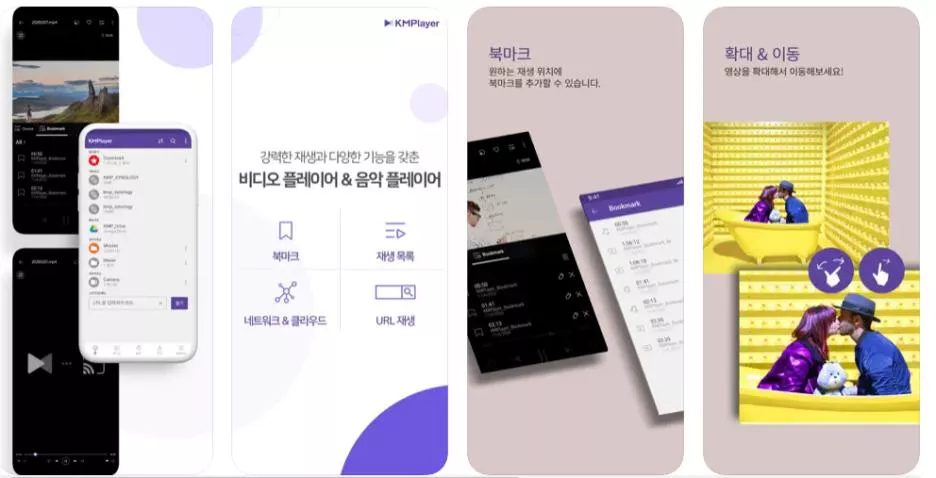
조절이 완료되면 오른쪽 하단의 완료를 눌러 편집한 내용을 저장합니다 팝업창에 2개의 항목이 표시됩니다 [새 클립으로 비디오 저장]을 선택하면 원본 동영상은 그대로 두고 편집된 영상이 하나 더 만들어지고 [비디오 저장]을 선택하면 편집된 상태로 원본이 저장됩니다 다시 편집된 영상에 접속하면 손상 없이 원래대로 돌아갈 수 있습니다 사진 앱에서 영상 길이 자르기, 나비율 자르기, 색감 보정 등은 가능하지만 자막이나 영상의 중간 부분을 자를 수는 없습니다 이때는 기본 앱 “아이무비”를 이용하여 편집할 수 있습니다 아이무비아이무비는 영상의 길이 자르기, 영상과 음원의 분리, 재생 속도의 변경, 볼륨 조절, 자막 입력, 화면 전환 효과를 넣을 수 있습니다 아이무비는 매직 무비나 스토리 보드를 애플이 만든 양식대로 영상을 쉽게 제작할 수 있습니다 여기서는 동영상만 취급해 봅니다동영상을 선택하고 편집하고 싶은 동영상을 선택한 후 동영상 생성을 누르세요 영상 공유타임라인 클립을 터치하면 노란색 강조 틀과 하단에는 5가지 메뉴가 생성됩니다.타임라인을 좌우로 옮긴 후 나누는 버튼을 누르면 재생 헤드 부분의 클립을 반으로 나눌 수 있습니다. 이 분리는 오디오와 영상을 분리하여 오디오만 따로 사용할 수 있습니다. 영상의 재생 속도를 빠르게 또는 느리게 설정할 수 있으며, 영상이 정지되는 효과도 적용할 수 있으며다양한 종류의 텍스트를 넣어 위치도 조절하여 사진 앱과 유사한 필터 효과를 적용할 수 있는 화면 전환 효과분리된 타임라인 중간에 화면 전환 효과 버튼이 있습니다. 이것을 터치하면 전환 효과 5가지가 나타나는데 슬라이드와 닦아내기, 페이드는 상하좌우 4방향으로 움직이도록 설정할 수 있고 효과 적용 시간도 0.5초에서 2초까지 설정할 수 있는 오디오 효과마지막으로 타임라인 왼쪽 상단의 +버튼을 누르면 영상 및 오디오 효과를 추가할 수 있습니다 오디오를 선택하면 애플이 제공하는 음악과 아이폰에 저장된 음원, 다양한 음향 효과를 적용할 수 있습니다마지막으로 타임라인 왼쪽 상단의 +버튼을 누르면 영상 및 오디오 효과를 추가할 수 있습니다 오디오를 선택하면 애플이 제공하는 음악과 아이폰에 저장된 음원, 다양한 음향 효과를 적용할 수 있습니다